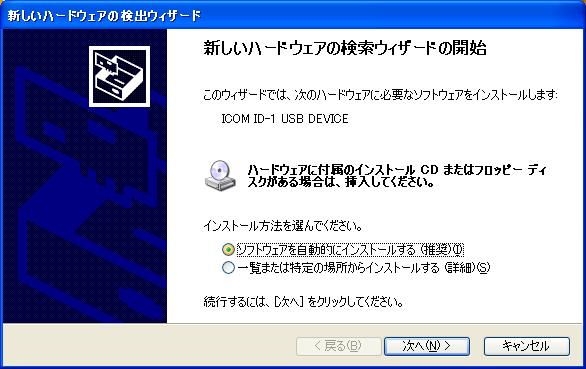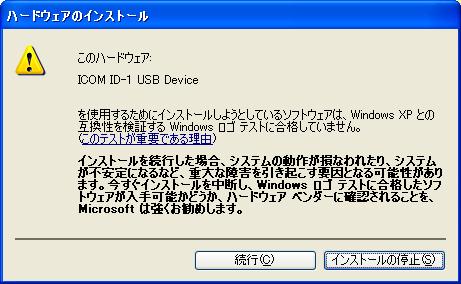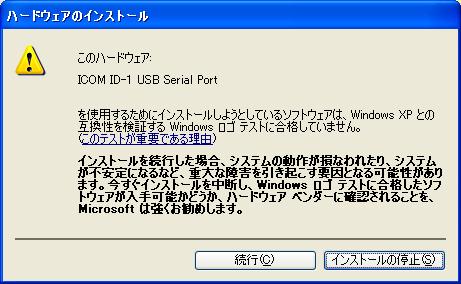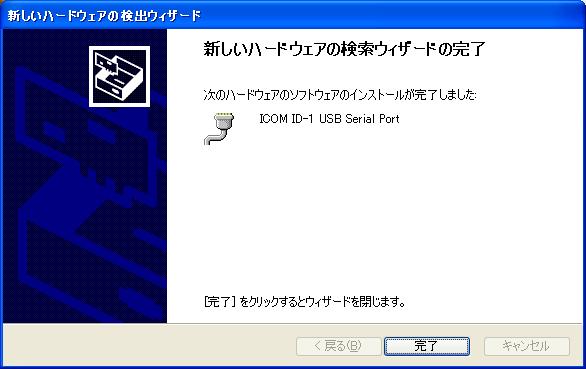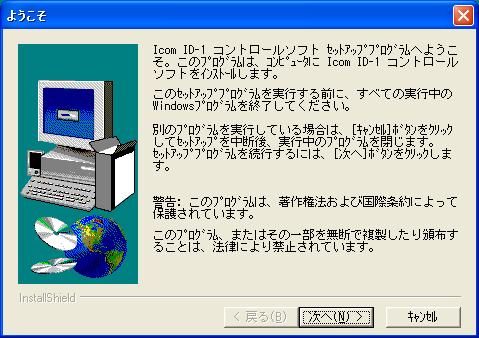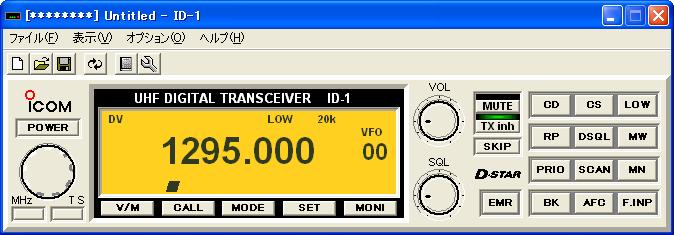o
Icom ID-1 Report
アイコム デジタルトランシーバ ID−1使用レポート
第3回:ID-1をパソコンでコントロールしてみよう
最近の無線機は多くの機能が搭載されているので,操作を覚えるの
が大変です.ましてや,モービル搭載型のID-1はボタンが小さかっ
たり,ボタンの長押しで設定することも多いので,意外と大変です.
ID-1に付属のコントローラ(RC-24)を使っても十分デジタル通信は
できるのですが,やはりパソコンに接続してコントロールするとコー
ルサイン等の文字を入力する時は便利です.
ということで,ID-1をパソコンに接続しコントロールしてみましょ
う.もちろん,付属のコントローラ(RC-24)でも同じ操作を行うこと
ができます.
以下では,WindowsXpProfessionalをOSとするWindowsパソコンで
ID-1を活用する方法について説明します.(他のWindowsも同様の方
法でインストールできると思います.詳しくは取扱説明書をごらん
ください)
パソコンとID-1の電源を入れる
まず,パソコンとID-1を接続しない状態で,それぞれの電源を入れ
ます.接続したまま起動すると思いもよらないトラブルに遭遇する
可能性があります.
すべてのアプリケーションを終了する
パソコン上で各種アプリケーションソフトウェアが動いていると,
メモリが不足したり思いもよらないトラブルになるので,動いて
いるすべてのアプリケーションを終了します.
ID-1付属のアプリケーションCDをドライブに挿入する
ID-1を動かすために必要なドライバや,各種アプリケーションソフ
トウェアをインストールするために
ID-1付属アプリケーションCDをドライブに挿入します.
ID-1とパソコンを接続する
まずは,ID-1をパソコンからコントロールできるように接続しましょ
う.
接続は取扱説明書にも書いてありますが,ID-1本体から出ている「ネットワークケーブル
(Ethernetケーブル)」
と「USBケーブル」をパソコンに接続するだけです.
ID-1本体から出ているケーブルは短いので,付属の延長ケーブルで
延長すると良いでしょう(Ethernetケーブルは中継コネクターを使っ
て延長します).
もし,ノートパソコンのようにEthernet端子(最近はブロードバン
ド端子と呼ばれることもあります)やUSB端子がない場合には,LAN
カードやUSBカードといったPCカードを利用すると良いでしょう.

USBドライバをインストールする
パソコンのUSBポートにID-1のUSBケーブルを接続すると,
USBドライバのインストールがはじまります.
- 「新しいハードウェアが見つかりました」と表示された後,
「新しいハードウェアの検索ウィザードの開始」画面が開きます.
「ソフトウェアを自動的にインストールする(推奨)」を選ん
で「次へ」をクリックします.
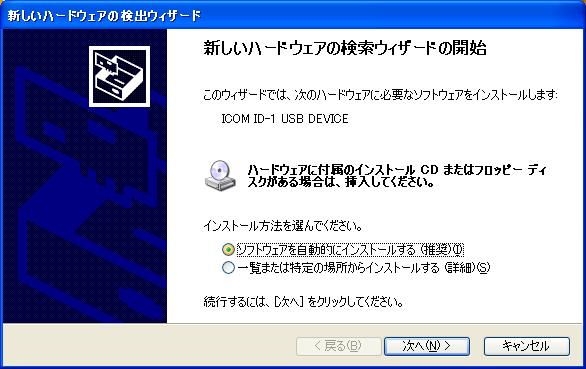
- 必要なドライバソフトウェアがインストールされた後,Windowsロ
ゴテストに合格してないといった表示がでますが,安心して「続行」
をクリックして作業を続けます.
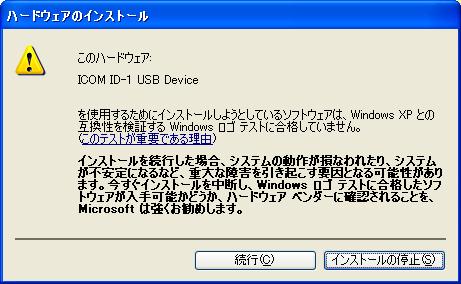
- 無事ソフトウェアがインストールが終ったら,「完了」ボタン
をクリック押します.
シリアルドライバをインストールする
- 再び「新しいハードウェアが見つかりました」と表示された後,
「新しいハードウェアの検索ウィザードの開始」画面が開きます.
「ソフトウェアを自動的にインストールする(推奨)」を選ん
で「次へ」をクリックします.
- 必要なドライバソフトウェアがインストールされた後,再び
Windowsロゴテストに合格してないといった表示がでますが,安心し
て「続行」をクリックして作業を続けます.
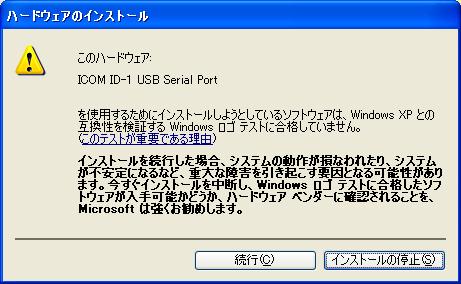
- 無事ソフトウェアがインストールが終ったら,「完了」ボタン
をクリック押してソフトウェアのインストールを終了します.
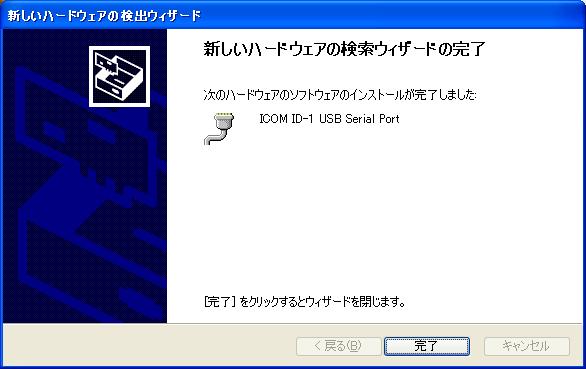
さぁ,これでID-1を動かすのに必要なドライバがすべて入りました.
引続きID-1をリモートコントロールするコントロールソフトウェア
をインストールしましょう.
ID-1コントロールソフトウェアをインストールする
ドライバの準備ができたら,ID-1をリモートコントロールするため
のコントロールソフトウェアをインストールしましょう.
- デスクトップまたは「スタート」メニューにある「マイコンピュー
タ」アイコンをダブルクリックし,ICD-ROMをダブルクリックします.
- その中「ID-1」フォルダ
 をダブルクリックします.
をダブルクリックします.
- そして,「SETUP」アイコン
 をダブルクリックしてアプリケーションのインストー
ルを開始します.
をダブルクリックしてアプリケーションのインストー
ルを開始します.
- セットアップ画面が表示されるので「次へ」ボタンをクリック
します.
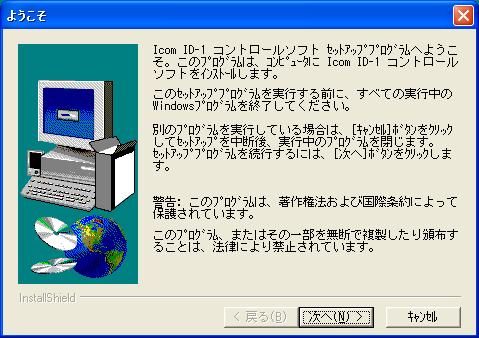
- ID-1コントロールソフトをインストールするディレクトリを指
定できますが,通常はそのまま「次へ」をクリックして作業を続け
ます.
- 「コンピュータ上へアプリケーションのインストールを完了し
ました」というウィンドウが開いたら,「完了」ボタンをクリック
してインストール作業は終了です.
ID-1コントロールソフトを起動する
やっとこれで準備ができました.お待ちかねのID-1コントロールソ
フトを起動します.
- 「スタート」メニューから,「プログラム」→「ID-1」の順に
選択して,ID-1コントロールソフトウェアを起動します.
ほとんどの場合,ID-1と通信するCOMポートの番号が設定されて
いないので,次のようなエラーが表示されてコントロールソフトウェ
アが起動するはずです.

- 「ポート設定」ボタンを押して通信用COMポート設定ウィンドウ
を開き,適切な番号を入力して「設定」をクリックします.
もし適切なCOMポート番号がわからない時は次のようにします.
- 「マイコンピュータ」 アイコンを右クリックして,「プロパ
ティ」を選びます.
- 「システムのプロパティ」ウィンドウが開くので,「ハード
ウェア」タブをクリックし,「デバイスマネージャ」ボタンをク
リックします.
- この中から「ポート(COM/LPT)」をクリックし,
「ICOM ID-1 USB Serial Port(COM?)」と書かれたポートを見つけ
ます.この「COM?」の?の数字がポート番号です.
注意:このポート番号は異なるID-1にUSB接続すると番号が1つずつ増え
ていきますので,注意して下さい.

- ポート番号が適切な値に設定されると,次のようなID-1のリモー
トコントローラが起動します.
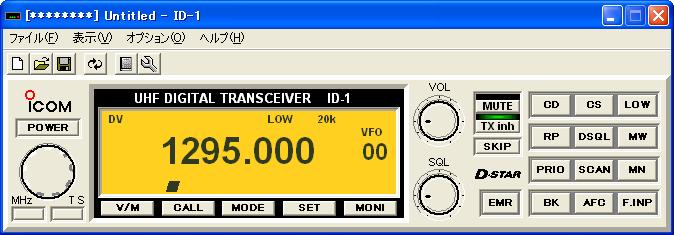
パソコンコントローラを使ってみよう
それでは,パソコンのコントローラを使ってみましょう.
パソコンのコントローラの各種のボタンはリモートコントローラ
RC-24とほぼ同様の配置なので,使い方はほとんどわかりますね.パ
ソコン側の設定を変えてもRC-24側を変えても,両方ともほぼ同時に
表示が変化します.(設定データが保存されているのはID-1本体で
しょう)
特に,Sメータ(信号強度)はRC-24は携帯電話の「バリ3」形式よ
り詳細に表示されます.
ボリュームはマウスの左右のボタンで回転しますが,慣れないと少
し使いにくいですね.(マウスで押すのだから回転式にする必要は
ないと思うんだけど...アナログ的画面,デジタル的画面を選択でき
るようにすればいいんだけどなぁ)
この他,違うところは
「CS」ボタンの横に「CD」ボタンがあるところでしょうか.
「CD」ボタンは,RC-24で「CS」ボタンを長押ししていた受信履歴を
表示する専用ボタンです.
受信履歴は表形式で表示されるので,とてもわかりやすいです.,
それから,パソコンになると周波数メモリもとても使いやすいです
「V/M」ボタンを押してみると良くわかります.
無線機の設定オプションも「オプション」メニューから選択形式で
選べます.
注意:
ID-1パソコンコントロールソフトウェアは,パソコンがスリープモー
ドに入ると復活した時に再開できません.もう一度コントロールソ
フトウェアを起動し直す必要があります.
戻る:「第2回:ID-1を本体単独で使ってみよう」へ
進む:「第4回:デジタル音声モードで交信してみよう」へ
目次に戻る
2004.03.23.(初版作成)
2004.05.01.(最終更新)
fmiso@sccs.chukyo-u.ac.jp